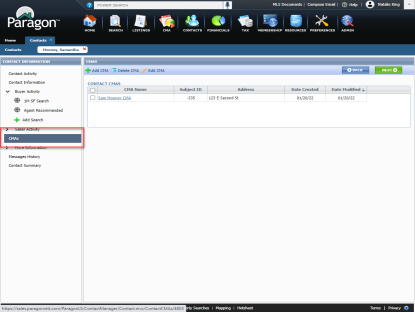Managing Contact Records
Video Tutorial: The Contact Manager Screen
Access the Contact Manager Screen by clicking on the "Contacts" tile at the top of Paragon, then "View / Manage Contacts".
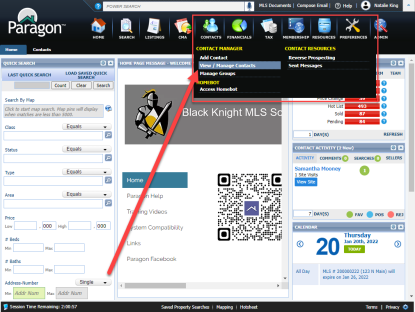
Scroll through the images below to see what each button does on the Contact Manager screen.
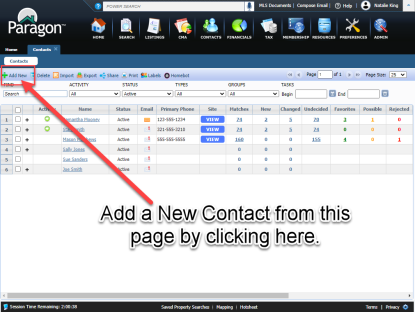
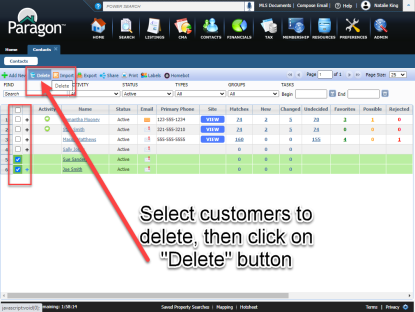
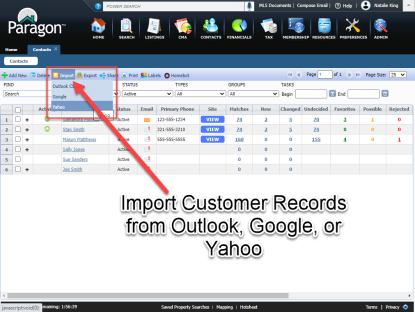
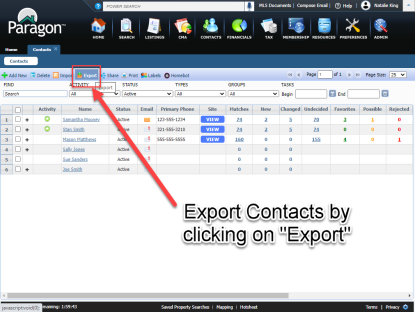
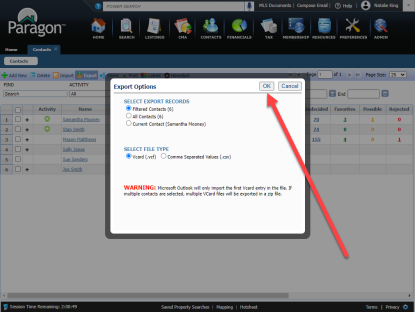
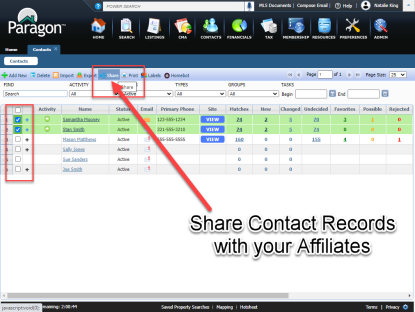
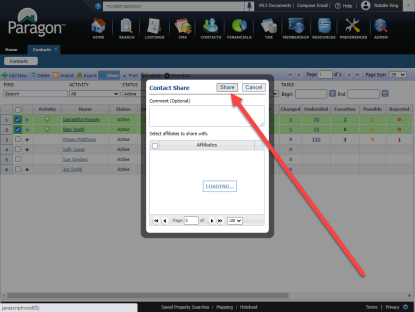
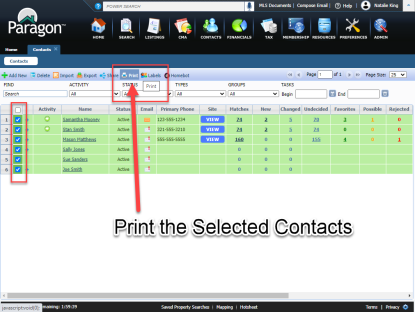
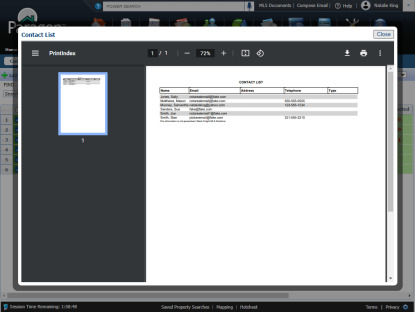
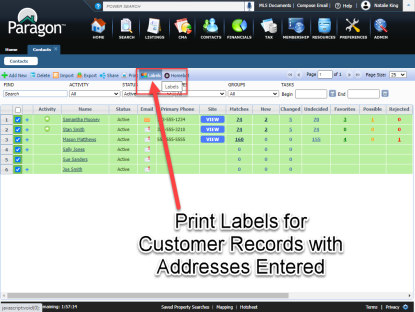
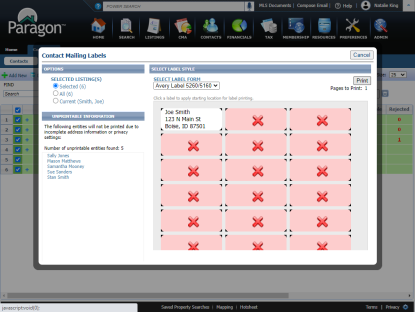
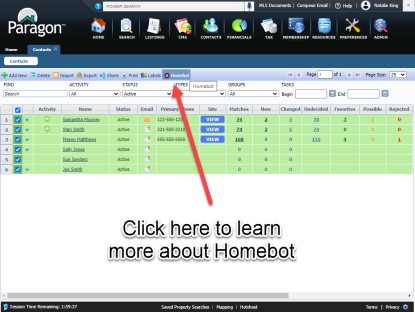
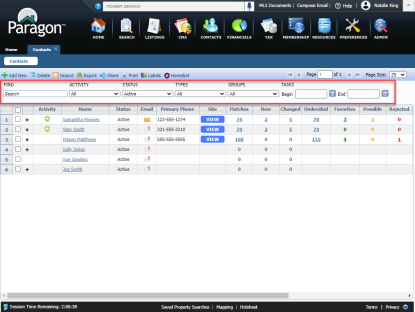
Search for any contact or drill down results using the search fields at the top of the results pane; results can be filtered by:
-
Find
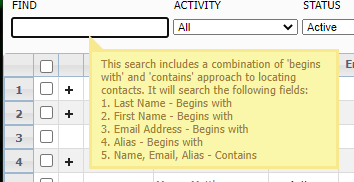
-
Activity
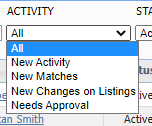
-
Status
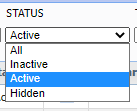
-
Types
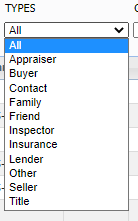
-
Groups (Groups are managed in Contacts > Manage Groups)
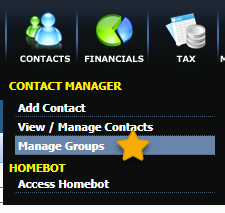
-
Tasks (Tasks are managed within individual Contact dashboards)
Search for tasks due within a specified date range.
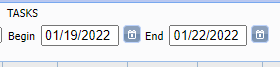
Scroll through search results using navigation buttons at the top.
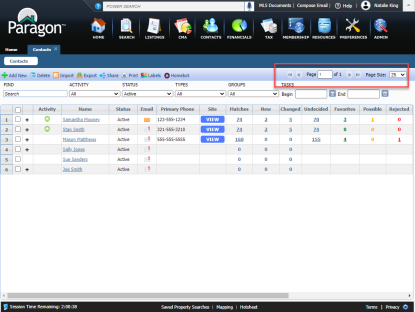
Each column in the report gives quick information about each customer.
Some results are hyper-linked and can take users to more information.
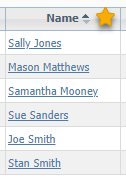
Scroll through the images below and read about what each column does.
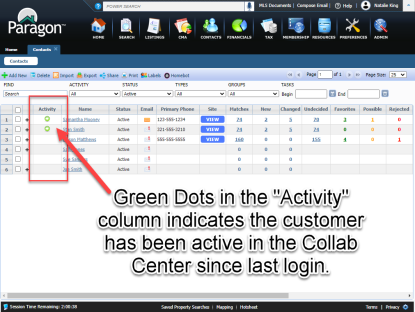
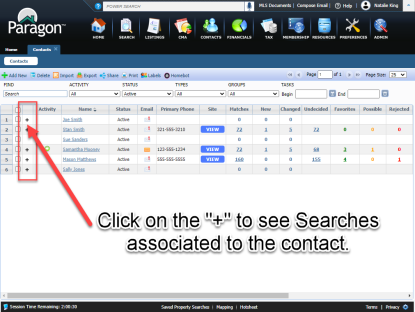
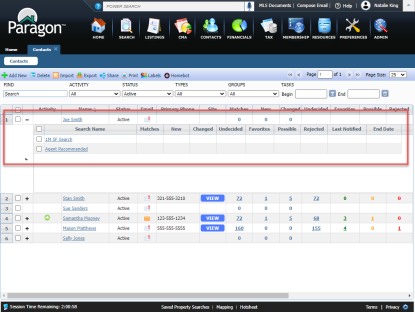
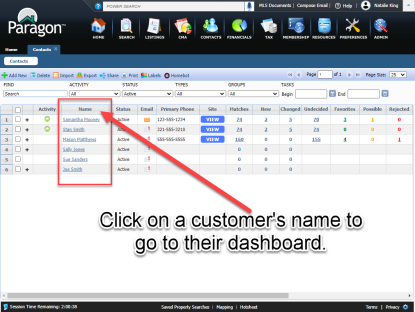
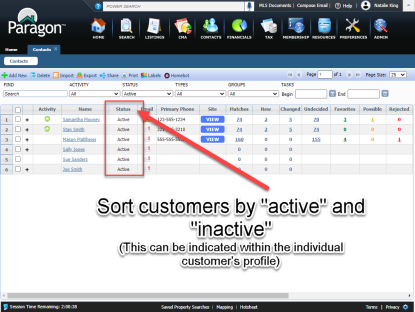
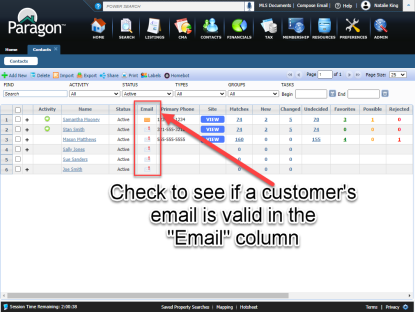
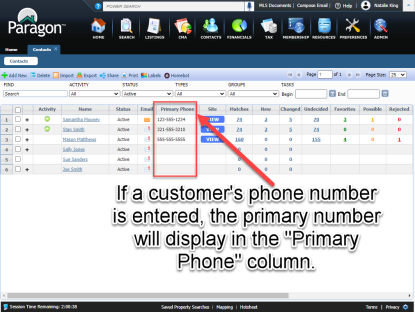
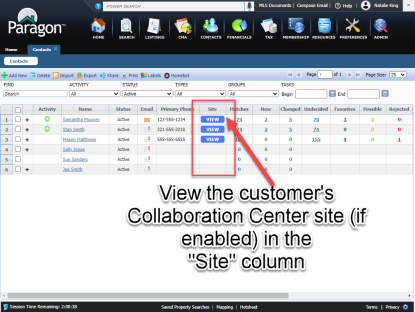
The columns with numbers are results from actions the customer has/hasn't taken in their Collaboration Center.
New = New Listings Results since last viewing
Changed = Changed Listing Results since last viewing
Undecided = Listing Results that the customer hasn't marked
Favorites = Listing Results that the customer has marked "Favorite"
Possible = Listing Results that the customer has marked "Possible"
Rejected = Listing Results that the customer has marked "Rejected"
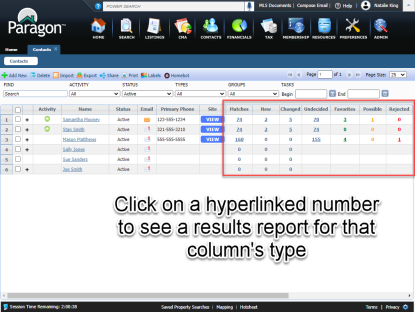
Video Tutorial: Managing the Individual Customer Dashboard
After opening the Contact Manager, click on a customer's name to open their individual dashboard.
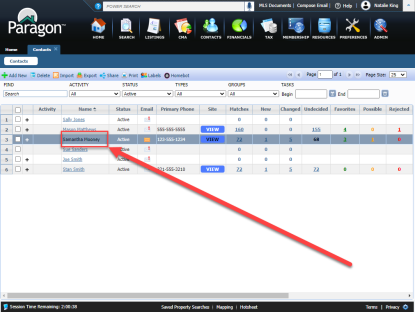
View Search Activity, Notes, Tasks, Documents and CMAs on the Contact Activity screen.
Each section is described in more detail below; expand the section to read more.
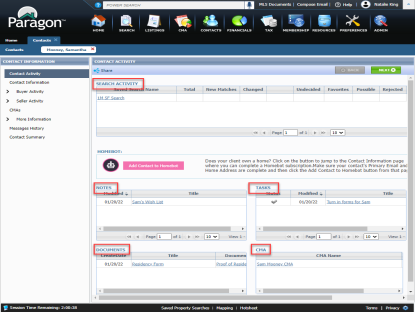
"Search Activity" will display all saved searches associated with this contact. Click on the search name to see the parameters and/or refine the search.
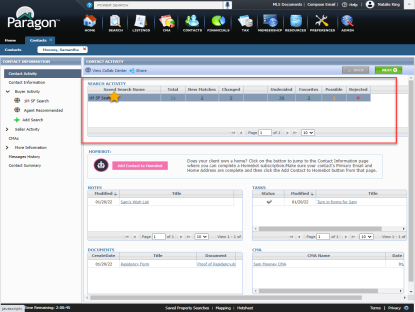
Notes can be made for each customer; Expand the "More Information" tree to open "Notes" and add/manage the Notes.
Notes are also displayed on the dashboard and can be opened from the corresponding "Notes" box.
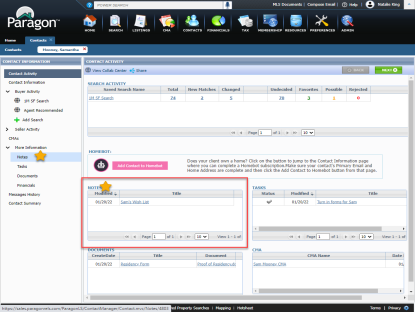
Open the "Notes" option under "More Information" to add new notes or manage existing notes.
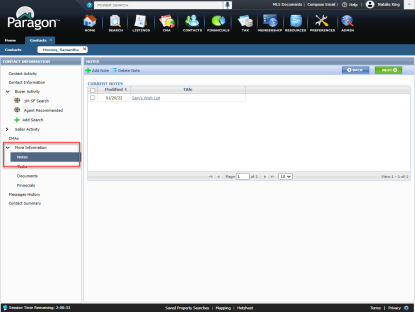
Clicking on "Add New" or clicking on the title of an existing note will open the Notes Form.
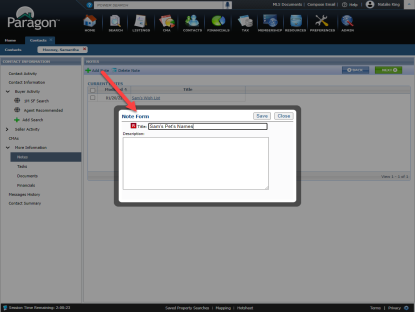
Set up Tasks for each customer to stay on top of their real estate experience.
Due dates will populate in the Calendar Widget on the homepage.
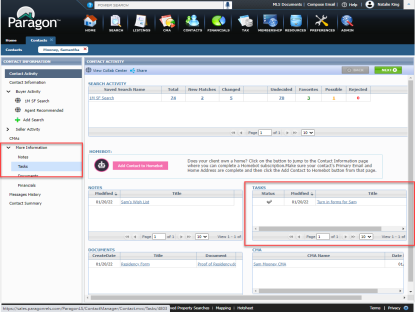
Open the "Tasks" in the "More Information" tree to see current tasks and add new ones.
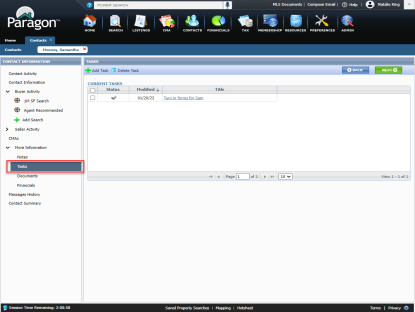
The Task Form opens when adding a new task or opening an existing one.
Due dates are required; mark them as "Complete" when the task is done.
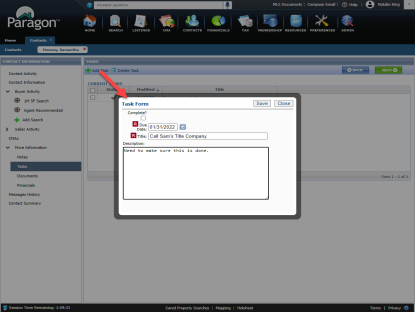
Upload customer-specific documents to Paragon and they'll be saved to the Customer Record.
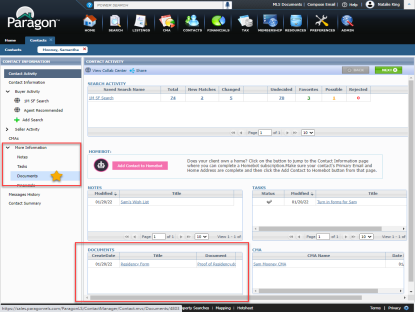
Click on "Documents" under the "More Information" Tree to add a new document or manage existing documents.
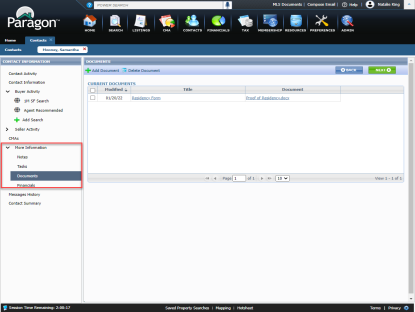
Follow the on-screen instructions to upload a document to the customer's Contact entry.
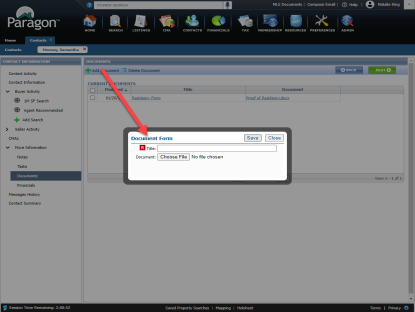
If the customer has associated CMAs, they will display here.
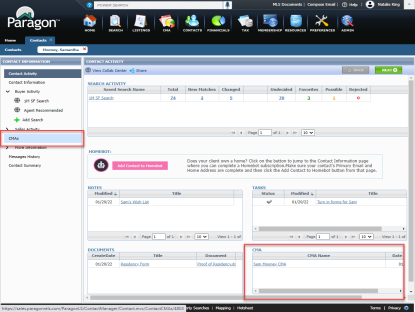
Click on "CMA" to view all associated CMAs. Users can add a new one, as well as delete or edit an exisiting CMA.