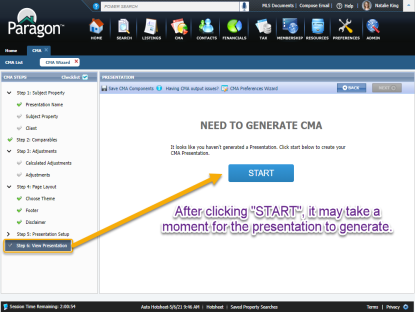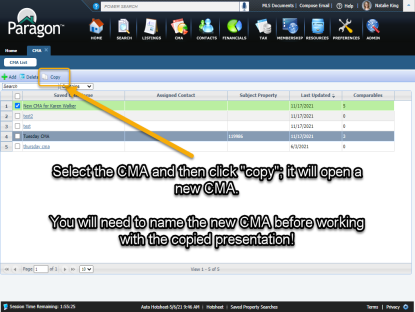Paragon's CMA Presentations
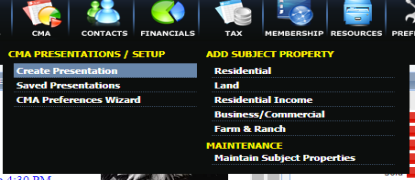
The "CMA" tile in the menu opens and offers users a way to create, edit, and manage their CMAs, as well as their Subject Properties.
New and experienced users can run the CMA Preferences Wizard as many times as needed in order to manage a variety of CMA options.
Video Collection: Paragon's CMA
Expand each title to see a recorded webinar for each topic.
First, Give the CMA Presentation a Name. This is required; users cannot move on until this step is completed.
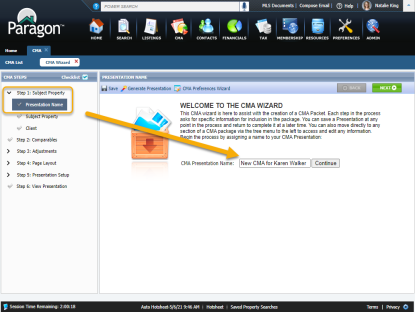
Then, Add the Subject Property by either Creating a New Subject Property, Loading a current Temporary Listing, or Using an Existing MLS Listing.
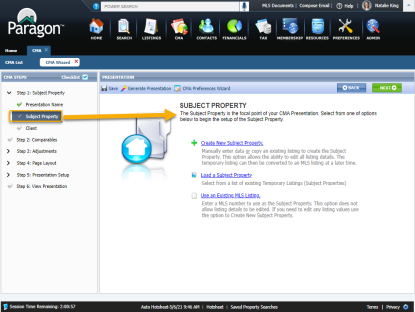
Finally, Associate the CMA to a client.
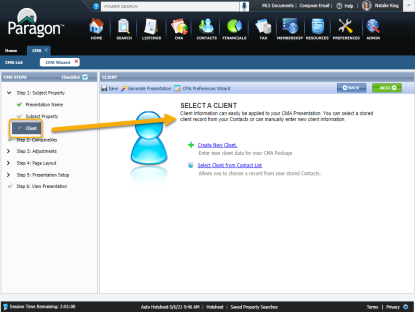
Add comparables to your CMA. There are several ways to find comparabes; pick the desired search and add the comparables to the CMA Presentation.
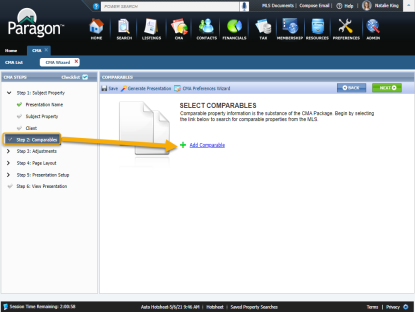
Here is what the comparables will look once added to the CMA Wizard.
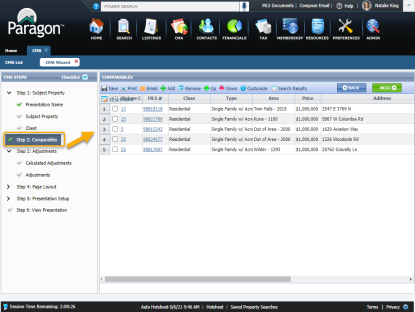
Add in any known adjustments. This step is not required, but can improve the accuracy of your presentation.
Calculated Adjustments:
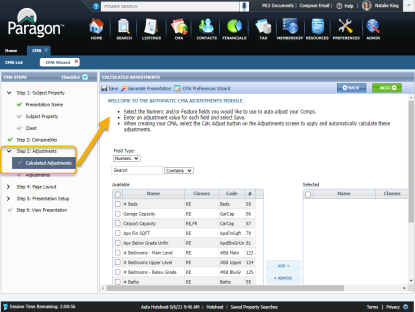
Adjustments:
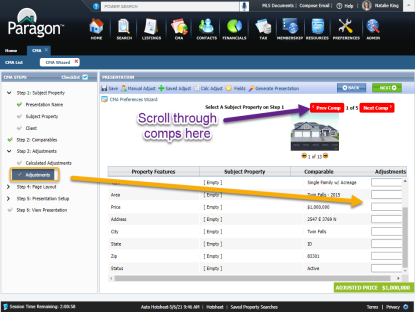
If you have already run the CMA Preferences Wizard, this step will already be completed.
Even so, users can still edit page layout preferences on this page as-needed for each CMA Presentation.
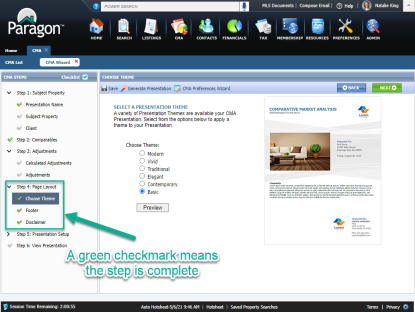
Select the documents to include in the CMA Presentation. Click on each item to preview and/or edit it, if available.
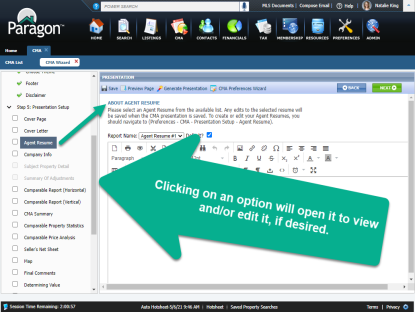
Generate the CMA. The CMA will display for the user to review, save, and/or print.