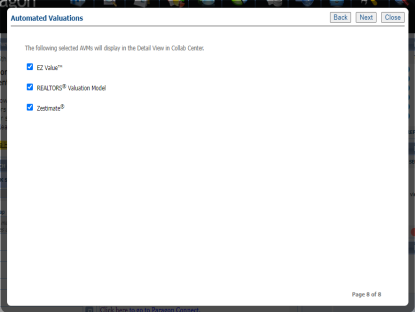Paragon Collab Center Preferences Wizard
Video Tutorial: Collab Center Preferences Wizard
First, open the Collab Center Preferences Wizard by clicking on the "Preferences" tab in the main menu, then "Collab Center Preferences Wizard" in the last column.
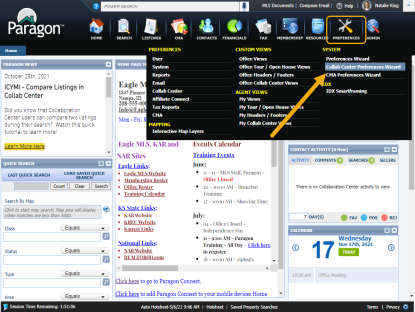
Click "Start".
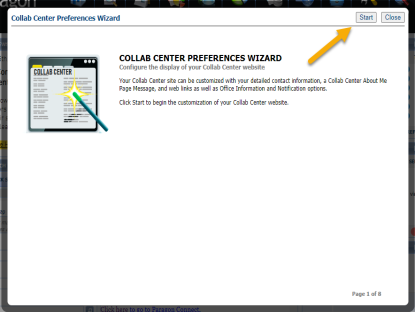
Page 2 allows the user to update Agent Information.
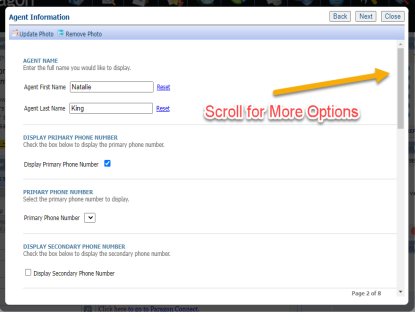
Page 3 allows the user to manage their "About Me Message" which displays on the "Contact Me" section of their customer's Collab Center.
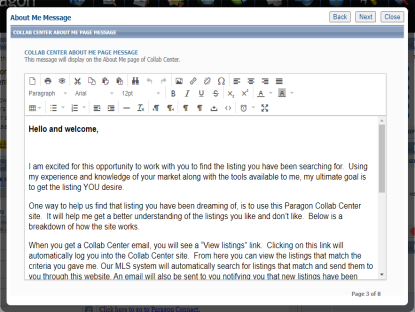
Page 4 allows the user to add desired links to their "Contact Me" page.
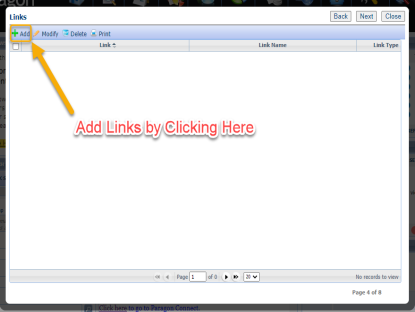
Page 5 allows users to manage how their Office Information is displayed on the "Contact Me" page.
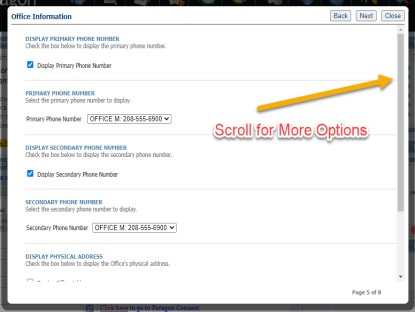
Page 6 allows users to manage Notification Options. These options apply to all Contacts enrolled in Collab Center.
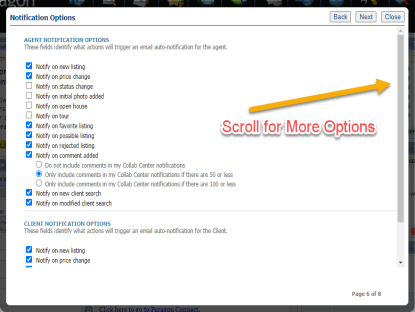
Page 7 allows users to manage the Search Options available to their customers using the Collab Center.
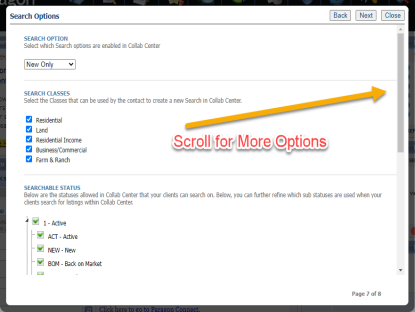
Page 8 allows users to select or deselect AVMs to display or not display in their customer's Collab Center.